Transferring files from your Dropbox / Google Drive / Microsoft OneDrive account to RenderStreet
If you are using Dropbox, Google Drive or Microsoft OneDrive to host your project files, you can transfer them with one click to your RenderStreet account. This is how the process works:
1. Go to the " Add Render Job " page in your account. From the "Use a file in your RenderStreet FTP or cloud account" box, select the tab corresponding to the desired cloud service.

2. Enter your login credentials for the cloud service in the pop-up window that opens.
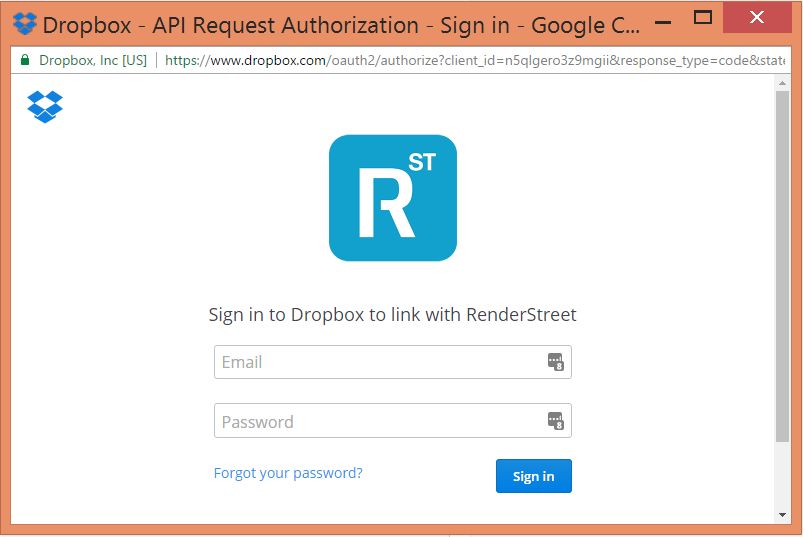
3. The Dropbox / Google Drive / OneDrive tab will update automatically and will display the files present in your cloud account.
Note for Google Drive: Only the files in the 'My Drive' folder will be visible. If you are using the 'My Computer' section in Google Drive, its contents won't be accessible for sync to RenderStreet.
Note for Dropbox: Only the files/folders owned by the linked account owner can be accessed. Files and folders shared by other accounts with the linked account will not be available. Also, Business/Enterprise accounts may not connect to RenderStreet in some configurations. For personal Dropbox accounts, please make sure to verify your email address with Dropbox before attempting to transfer the files.
4. Select the file or folder you wish to transfer and press the 'Copy File' / 'Copy Folder' button.
 Important : If you transferred files from your computer to the Dropbox / Google Drive / OneDrive account, please make sure that all the files are present in your online storage from the respective provider before initiating the transfer to RenderStreet. We can only transfer the files that exist in your online account when the transfer is initiated.
Important : If you transferred files from your computer to the Dropbox / Google Drive / OneDrive account, please make sure that all the files are present in your online storage from the respective provider before initiating the transfer to RenderStreet. We can only transfer the files that exist in your online account when the transfer is initiated. Important: Only one transfer operation can be active in the cloud account tab at a given moment. If you have to transfer several files, we suggest using a folder that contains them all, so you can copy them in a single action.
Important: Only one transfer operation can be active in the cloud account tab at a given moment. If you have to transfer several files, we suggest using a folder that contains them all, so you can copy them in a single action. Note : Only the following file types will be listed in the integration box: blend, lxs, lxo, zip and folders. If you are transferring a folder, the entire contents of the folder will be transferred, regardless of the file extension. This means that graphics or audio files, even if they don't appear in the transfer window, will be transferred when copying their parent folder
5. The transfer will begin, and a progress bar will be shown in the window. If the copy operation takes too long, you will be notified by email when all the files have been transferred.
6. Once the transfer has been completed, you can switch to the FTP tab in the same page, select the file you have transferred, and continue the job launch process as usual.
Privacy and cloud account access notes:
Once you have connected your cloud account, you will be able to access all your Dropbox / Google Drive / OneDrive files from the RenderStreet control panel. The account will remain connected until you disconnect it - either from the RenderStreet interface or directly from Dropbox / directly from Google / directly from Microsoft . The connection will be private to your RenderStreet account, meaning that only you (and other people you have granted access to your RenderStreet account, if any) will have access to it.
All the files transferred from your cloud service to RenderStreet will be protected as described in our Privacy Policy . Our team will not access any of the files in your cloud service account, except for connection debugging purposes, if you request us to do it and explicitly grant us permission to do so.
Related Articles
Automatically uploading renders to your cloud account
Your RenderStreet account can be set up so that all your renders are uploaded directly to your cloud account. Once the initial setup has been completed, all the renders that are completed after that moment will be automatically uploaded to the ...How to render a Modo file on RenderStreet
Starting a new render from your Modo file On RenderStreet, a render is called a 'job'. The name applies to both still images and animations, and this article will show you how you can create jobs on our farm. There are several ways to launch a job: - ...How to Render a Blender file on RenderStreet
On RenderStreet, a render is called a 'job'. The name applies to both still images and animations, and this article will show you how you can create jobs on our farm. In order to launch a job, you will need a positive credits balance (for on-demand ...Using RenderStreet One with projects that need baking
The RenderStreet One plan doesn't support baking. However, projects that need to be baked can be rendered with RenderStreet One. The simulations need to be baked first, as described in this article. After that, there are two ways to upload the ...RenderStreet One monthly plan FAQ
This FAQ refers exclusively to the RenderStreet ONE program. For questions related to our pay-per-use program, please see our general knowledge base. I've just signed up, why am I being charged $1? For each user that signs up for the RenderStreet ONE ...